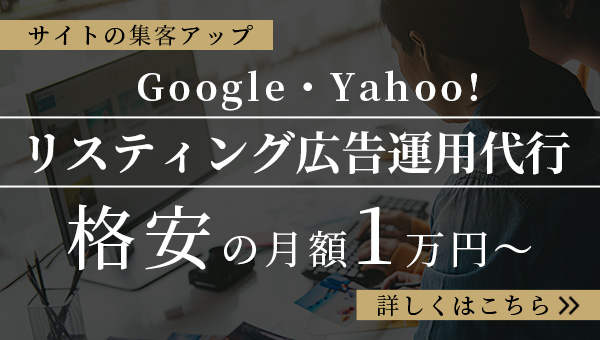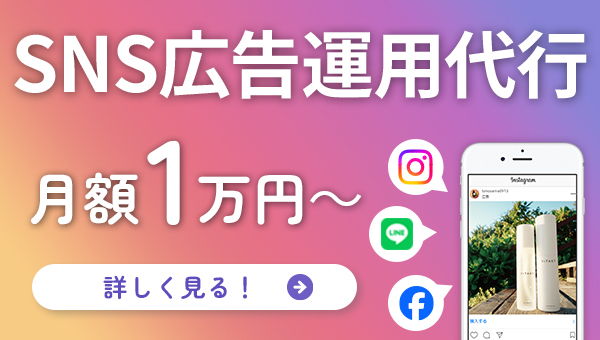WordPressの画面が真っ白に?!6つの原因と対処法を解説
-
2024.05.23

WordPressを触っていたときに、サイトの画面が真っ白になってしまった!?
こういった経験はありませんか?
これはWordPressあるあるのひとつで、死の真っ白画面などと呼ばれている現象です。
真っ白画面になってしまった原因はいくつか存在しますが、原因を特定できれば初心者の方でも復旧可能です。
そこで、今回はWordPressの画面が真っ白になってしまう原因とその対処法について解説していきます。
なお、WordPress5.1以降からはリカバリーモードが追加され、白い画面のみが表示されることはなくなりエラー文が表示されるようになりました。
エラーが表示されても真っ白画面と状態は同じなので、「サイトに技術的な問題が発生しています。」と表示された方もこちらの対処法をお試しください。
目次
直前の作業を振り返る

WordPressのホームページが真っ白になってしまう原因は様々ありますが、直前に行っていた作業が原因となっている可能性が高いです。
まずはどこを触っていたのかを振り返り、原因を特定しましょう!
心当たりのあるものをクリックしてみてください。
原因1 : WordPressのテーマを変更した
WordPressサイトが真っ白になる前にテーマを触っていた場合、別のテーマを有効にした可能性があります。
別のテーマを有効にすると、以前まで使用していたサイトデザインが使用されず、有効にしたデザインに変更されます。
真っ白になっていなくても、突然デザインが変わった!という場合も、別のテーマを有効にしてしまった可能性が高いです。
▼対処方法
1.テーマを元に戻す
WordPress内の横メニューから「外見」→「テーマ」へ進み、いつも使っているテーマが有効になっているか確認してみましょう。
別のテーマが有効になっていた場合、任意のテーマを有効にすることで真っ白画面が改善されるかもしれません。
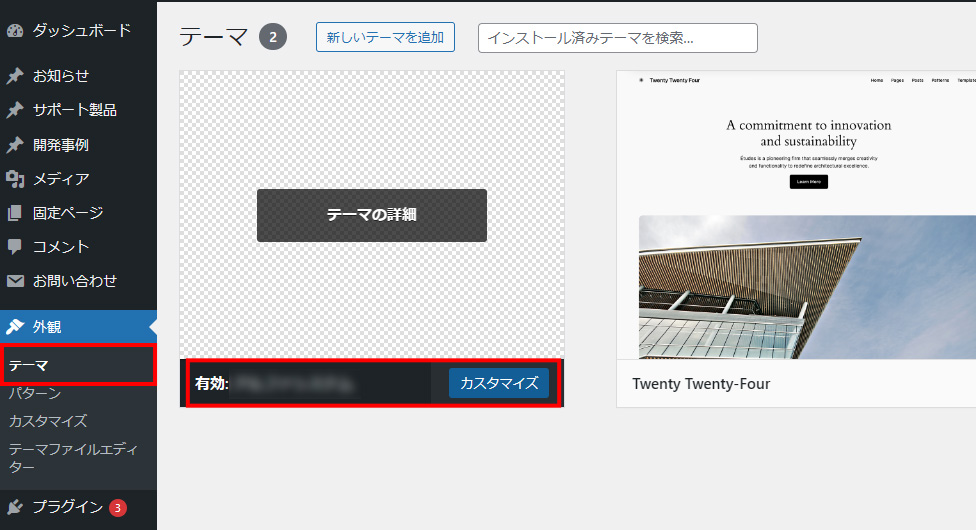
原因2 : WordPress本体のバージョンアップを行った
WordPressのバージョンアップが原因かもしれません。
「自分はバージョンアップなんてしてない」という場合でも、実は、WordPressはデフォルトで自動的にバージョンアップが行われる設定になっています。
WordPressは頻繁に新しいバージョンが配信されますが、最新のWordPressバージョンにプラグインのバージョンが対応していない場合があります。
▼対処方法
1.WordPress本体のバージョンを1つ下げてみる
WordPressのバージョンが上がったことで表示されなくなってしまった場合は、バージョンを下げてみると復旧するかもしれません。
「WP Downgrade | Specific Core Version」こちらのプラグインを使用することでWordPress本体のバージョンを下げることができます。
バージョンの下げすぎは、セキュリティ面でのリスクが大きくなるのでおすすめしません。
2.サーバーのPHPバージョンをアップデートしてみる
WordPressがアップデートされていくと、対応するPHPのバージョンも変わっていきます。使用しているサーバーのPHPバージョンが対象外になってしまっていないか確認し、可能であればPHPのバージョンをアップデートします。
※サーバー内に複数サイトが有る場合、サーバーによっては個別にPHPのバージョンを変更できないため、復旧作業をしていたサイトとは別のWordPressサイトが真っ白になってしまう可能性がありますので、PHPをアップグレードして問題ないか注意して行ってください。
3.バックアップデータを使って復旧する
WordPressのバックアップを定期的に取っていれば、そのデータを使って復旧できます。
過去に取っていたデータをアップするため、お知らせの更新内容などWordPressのバックアップを取った日付まで戻ってしまいますが、確実に復旧させることができるはずです。
万が一のためにもバックアップはこまめに取るようにしましょう。
– WordPressの自動アップデートを無効にする方法 –
WordPressは自動アップデートがデフォルトで「有効」に設定されています。
「有効」の状態だと、自動的にアップデートが行われるため、不具合やエラーの原因になってしまう可能性があります。
自動アップデートを無効にする方法は簡単。WordPressのダッシュボードから「メンテナンスリリースとセキュリティリリースのみの自動更新に切り替えます。」をクリックするだけです。
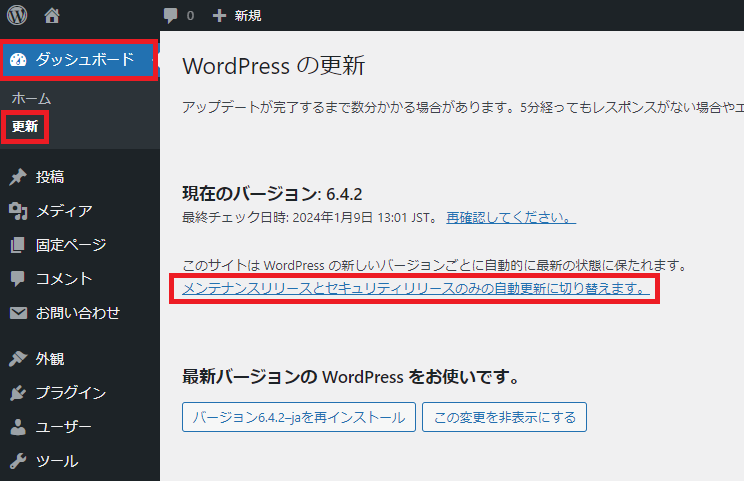
クリックすると「このサイトは WordPress のメンテナンスリリースとセキュリティリリースのみで自動的に最新の状態に保たれます。」という文章に変わり、メンテナンスやセキュリティといった必要なアップデートのみ行われるようになります。

原因3 : プラグインのバージョンアップを行った
プラグインのバージョンアップを行っていた場合、プラグインのバージョンが原因の可能性があります。
プラグインのバージョンもWordPress同様バージョンが存在します。
プラグインのバージョンを最新にしたけど、最新バージョンのWordPressで機能しないといった場合があります。
▼対処方法
1.問題のプラグインのバージョンを1つ下げてみる
すべてのプラグインを一旦停止させ、サイトが表示されるかを確認します。
1つずつプラグインを有効化していき、エラー等の原因となるプラグインを特定します。
特定ができたら、プラグインのバージョンを変更できるプラグイン「WP Rollback」をインストールします。
プラグインの「ロールバック」からバージョンを下げてみましょう。
プラグインのアップデートが原因の場合、こちらの作業で復旧する可能性があります。
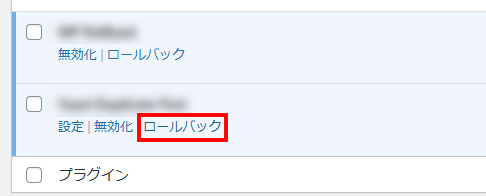
原因4 : プラグインを追加・設定の変更をした
新しいプラグインを追加したり、プラグイン内の設定を触っていたりした場合、追加したプラグインの相性が使用しているテーマと合わなくなってしまったのかもしれません。
先程と同じ方法で原因となっているプラグインを特定して、対処してみましょう。
▼対処方法
1.原因となるプラグインを特定する
まずは原因となっているプラグインを特定します。
手順は、原因3の「プラグインのバージョンアップを行った」の対処方法と同じで、すべてのプラグインを一旦停止させ、1つずつ有効にしていきWordPressサイトが表示されるかを確認します。
2.特定したプラグイン以外を有効化にする
特定できたら特定したプラグインを無効化し、特定したプラグイン以外を有効化にしましょう。
特定のプラグインを追加したことでページが表示されなくなってしまう場合は、そちらのプラグインの仕様を控え、別のプラグインで試してみることをおすすめします。
原因5 : .htaccessファイルを変更した
リダイレクトの設定などで.htaccessファイルを編集していた場合や、新しく.htaccessファイルを追加した場合は、ファイル名のミスや構文の記述ミスの可能性が高いです。
1つずつ確認してみましょう
▼対処方法
1.ファイル名の確認
.htaccessファイルを新しく追加した場合にエラーになる場合、まず始めにファイル名を疑いましょう。.htaccessのファイル名はそのまま「.htaccess」となります。
先頭のドット「.」があるかどうかを確認してください。ドットが抜けていた!という事例が結構あります。
また、ファイル名に拡張子がついていたりしませんか?「.htaccess.txt」というような拡張子がついていると機能しません。ファイル名に空白のスペースが入ってしまっていても正常に動かなくなりますので要チェックです。
2.構文の記述の確認
すでに設置されていた.htaccessファイルを編集したあとに表示されなくなった場合や、500エラーが表示される場合は記述ミスが主な原因のため、ミスが解消できれば通常通り表示されるようになります。
全角になっていた・文字が抜けていたなど様々な記述ミスが考えられます。1文字1文字確認してみてください。
WordPressの場合は、自動的に.htaccessファイルが作成されます。リダイレクト設定などでファイルを変更することがあると思いますが、ファイル内にある“BEGIN WordPress” から “END WordPress” までの行は変更を加えないように注意してください。
編集するとエラーの原因になりますので、編集する前にバックアップを必ず取ってから作業を行うようにしてくださいね。
3.最後に1行改行が入っていない
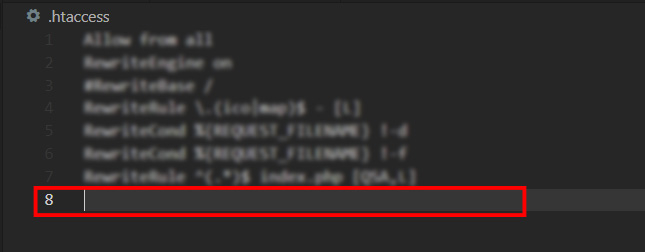
.htaccessには、最後に1行空白の行が入っている必要があります。
最後の行は改行をし、空白の行を入れるようにしましょう。
4.パーミッションの確認
アップロード後のパーミッションは「604」になっていますか?
604以外が設定されていると正常に動作しない場合があります。
604以外が設定されていたら604に変更してみましょう。
原因6 : functions.phpの変更を行った
functions.phpファイルは、WordPress内にカスタム機能や機能拡張を追加できるファイルです。functions.phpに誤った記述をしたことが原因かもしれません。
▼対処方法
1.コードの末部分を確認する
最後に追加したコードが原因である可能性が高いです。よくあるエラーは行の末部分に記入する閉じ括弧「}」やセミコロン「;」の不足です。
2.コードが適切か確認する
参考サイトからコピーペーストした場合などで、意図せず全角の空白や不適切な文字が入っていたりする場合があります。
編集したコードを再度よく確認して誤りがないか確認しましょう。
3.上記に該当しない・直らない場合はデバッグモードを有効にしてみる
上記にWordPressの画面が真っ白になる原因が該当しない・やってみたけど直らない場合はデバッグモードを有効にして、具体的なエラーメッセージを取得してみるといいかもしれません。
▼デバッグモードを有効にする手順
1.WordPressが入っているディレクトリにFTP等でアクセスし、「wp-config.php」ファイルをコードエディターで開きます。
2.「define( ‘WP_DEBUG’, ~」がないか確認する
開いたコードの中に「define( ‘WP_DEBUG’, ~」という記述がないか確認してみましょう。
記述がある場合は「define( ‘WP_DEBUG’, false );」を「define( ‘WP_DEBUG’, true );」に書き換えてください。
記述がない場合は、「wp-config.php」ファイルの1行目に「define( ‘WP_DEBUG’, true );」と書き加えてください。
書き加えると、サイト上にエラーコードが表示されるようになります。
表示されたエラーコードから原因を特定できます。
まとめ

いかがでしたでしょうか。
今回は画面が真っ白になってしまう6つの原因を紹介しました。
WordPressのサイトがいきなり真っ白になってしまうと焦ってしまいますよね。画面真っ白にはここで紹介した事以外にも様々な要因があり、よく起こります。
今までなにを編集していたか・何を追加したかなど、直前の作業を振り返る事が重要になってきます。エラーになってしまったら放置せず、早急に原因を特定して1秒でも早くホームページを復旧させましょう!
ちなみに、.htaccessファイルやfunctions.phpファイルのコード内容が全然わからないけど、コード内容がおかしい気がする!という場合は、ChatGPTにまるまるコードを貼り付けて、間違いがないか見てもらうのもいいですよ。
一瞬で修正してくれます(^^)b
TONOSAMAのWordPress保守管理サービスはいかがですか?
TONOSAMAでは、WordPressのホームページを制作されたお客様へ保守管理プランをおすすめしています。TONOSAMAの保守管理プランに加入されているお客様には、ホームページのバックアップ・バージョンアップ・セキュリティ対策・改ざんチェックなどを行っております。
画面が真っ白になってしまった場合でもバックアップから修正することができますよ。
気になる方は、一度TONOSAMAにご相談ください。
※保守管理プランはTONOSAMAでホームページ制作をしていただいたお客様限定のプランとなります。




-200x160.jpg)